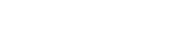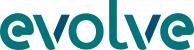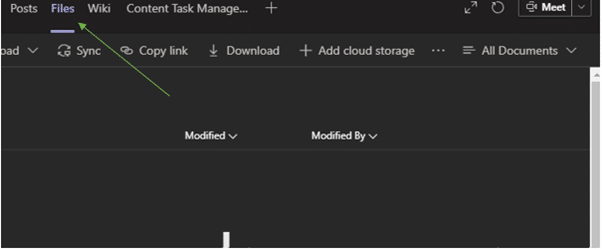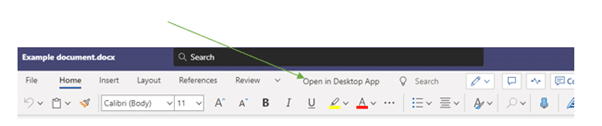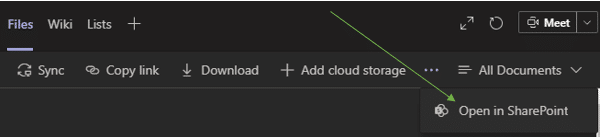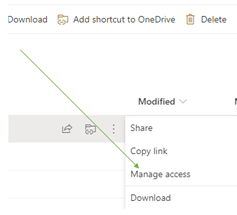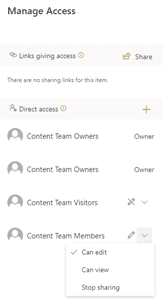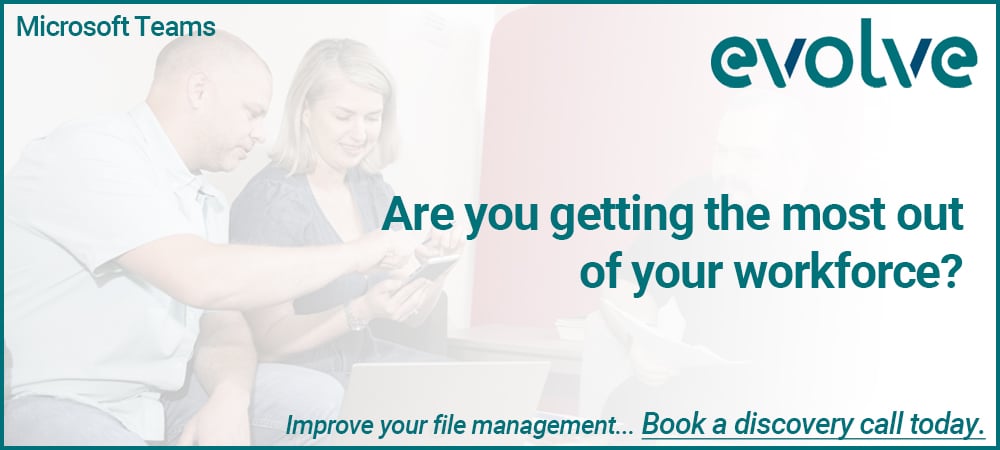With the massive increase in remote working caused by global pandemic, communication platforms such as Microsoft Teams and Zoom have become household names. Initially drawn by the need to implement a video conferencing solution to keep remote workforces connected, it soon becomes clear to the businesses who use it that Teams is so much more than a video conferencing/instant messaging application.
A relatively new product (by Microsoft standards), Teams is now regarded as one of Microsoft 365’s core platforms. Integrating seamlessly within the Microsoft 365 ecosystem, Teams provides a focal point for collaboration: a place for sharing files, coordinating tasks, scheduling meetings – basically keeping everyone singing from the same hymn sheet.
Teams within Microsoft Teams
To get started, you will firstly need to build-out a digital footprint of your business within the Teams architecture. Grouping access to files, folders and other associated resources within Microsoft Teams all takes place within sections, identified unsurprisingly(!) as ‘Teams’.
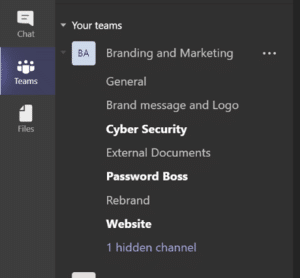
A Channel is a subdivision of a team, where more focused conversation can take place on a less broad subject. Channel access can be extended to all team members, or you can choose to make an individual channel private – this is useful for implementing the ‘principle of least privilege’ by extending access to certain information only on a need-to-know basis.
When you create a ‘Team’ within MS Teams, a corresponding SharePoint Site is automatically configured. Subsequently, creating a channel within the Team will automatically launch a corresponding subfolder within the associated SharePoint site. Essentially, the structures you create within Teams are effectively mirrored within SharePoint, saving you the hassle of having to configure each platform separately.
Permissions granted within Teams are also carried over to SharePoint. This means only those with access to a particular team or channel will have access to the corresponding file libraries within SharePoint.
.
Roles and permissions – managing access to your files
Assigning ‘roles’ to individual members of a group or team is the easiest way to manage file permissions within Microsoft 365. Because Microsoft Teams and SharePoint are so heavily linked, assigning a role within Teams will affect an individual’ ability to access, edit and manipulate content in the corresponding SharePoint site. There are three types of role you can assign…
Owners
‘Owners’ are group members with full administrative control. Within SharePoint, Owners can edit, add and remove content and also have the ability to manage access, change the site layout and configure settings.
Members
‘Members’ by default are able to view, edit and contribute to the contents of the SharePoint site. Members, however, don’t have permission to configure the layout of a site or alter settings.
Visitors
‘Visitors’ have the most restricted access to a site, only possessing the ability to view documents and other site content.
Teams and Channels – Keeping Collaboration Organised
Navigating your Files within Teams
Once you create a channel within a Team site, accessing the associated SharePoint site is simple….
Click on the channel and then navigate to the ‘files’ tab at the top of the Teams interface.
From here you have a number of options when it comes to accessing and managing your Teams’ files.
Open files within Teams
Clicking directly on your files from this location will open the document within the Teams app – either the desktop app or web variant. While a quick and easy way to make changes to a document, the in-Teams versions of the office apps usually feature somewhat limited functionality so you might then want to open the file in the appropriate desktop app by clicking on ‘open in the desktop app.’
Sync files to your local storage
Syncing file storage locations to your computer is important to maintain access to the file resources you need when you don’t have access to the internet. This can be done from within Teams by selecting ‘sync’ at the top of the files tab in the selected channel.
This makes the chosen file library accessible through file explorer at any time – regardless of whether you have an internet connection.
Open File libraries within SharePoint
Teams provides the option to open file libraries within SharePoint…
Additional access management
In addition to owner, members and visitor classifications, SharePoint gives content owners the ability to define access permissions at the folder and individual document level. To control access to a folder navigate to the desired folder within SharePoint and select ‘manage access’ as shown below.
A pane will then appear on the right of the window, allowing you to specify folder-specific access restrictions.
This same process can also be carried out for individual files.
.
Need to get more from your tools?
At Evolve, we have a wealth of expertise in tailoring and implementing modern work solutions that add business value by driving efficiency and cutting costs, which is ever more important in such a dynamic climate as we find ourselves in today.
We are uniquely placed to support you in achieving a frictionless transition to the cloud or we can help you along on the journey in acquiring more from the tools you may already have in place.
To learn how our team can support your digital transformation by aligning technology to your business goals and challenges, please book a discovery call with us today.
If you have any questions or wish to discuss anything read in this article further, please don’t hesitate to get in touch.